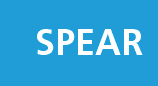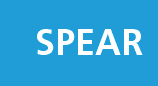Table of Contents
Authentication
Authentication in SPEAR is performed by adding a digital signature or a password to a document or decision.
If the document or decision requires authentication, then either 'Authenticate - Click', 'Authenticate - Password', 'Authenticate - Delegate', 'Authenticate - Sign' or 'Notify for Authentication' will be displayed in the drop-down list next to the document or decision hyperlink.
Signing users can digitally sign documents, perform password authentication and 'One Click' authentication. Key documents and decisions in SPEAR require digital signatures. This is done with the aid of a digital certificate.
Delegate Approval users can perform delegate authentication, password authentication and 'One Click' authentication but cannot digitally sign documents in SPEAR.
Password Approval users can perform password authentication and 'One Click' authentication but cannot digitally sign or delegate approve documents in SPEAR.
"One Click" users can perform authentication on documents displaying 'Authenticate - Click' only.
Notify for Authentication users can notify another relevant SPEAR user within the same organisation to authenticate a document.
Steps
To password or delegate approve a document complete the following:
- 'Authenticate - Password' or 'Authenticate - Delegate' is displayed in the drop-down box.
- Click on the 'go' button.
- A list of documents requiring authentication will be displayed. Tick the documents you wish to authenticate and then click the 'Authenticate selected document' button.
- A list of selected documents will be displayed that require password authentication. Enter your password in the field provided. The password is the same password used to login to SPEAR.
- Select 'authenticate'.
- A confirmation message will be displayed confirming successful authentication of the document(s).
- The status of the document(s) changes from 'Not Authenticated' to 'Supplied'.
To sign a document complete the following:
- 'Authenticate - Sign' is displayed in the drop-down box.
- Click on the 'go' button.
Note: Digital signing users must have the latest version of the SPEAR signing application installed on their computer in order to sign in SPEAR. Signing users with a 32-bit computer must use the 'legacy signing' application and have Java installed prior to digitally signing. Please contact the SPEAR Service Desk for more information.
- The Authentication screen will be displayed. Click 'sign' to digitally sign your selected document.
- Depending on the browser you may be required to save the single use signing file. Click 'save' when prompted, save it in a location of your choice and when prompted click 'open'.
- A pop-up dialog box will appear and display your Digital Signing Certificate details; click 'Sign'.
- A password box will be displayed. Type in your Digital Signing Certificate password and then click 'OK'
- A confirmation message will be displayed confirming successful signing of the document.
- The status of the document changes from 'Not Authenticated' to 'Supplied'.
To approve a One Click document complete the following:
- 'Authenticate - Click' is displayed in the drop-down box.
- Click 'go'.
- A confirmation message will be displayed confirming authentication of the document.
- The status of the document changes from 'Not Authenticated' to 'Supplied'.
To notify a user to authenticate a document, complete the following:
- Select 'Notify for Authentication' in the drop-down list next to the relevant document.
- Click 'go'.
- The Notify to Authenticate screen will be displayed. Select a user to authenticate the document.
- You may send a message to the selected user with any information you feel relevant to the case and then click 'go'.
- Click on 'CC Comments to myself' if you wish to receive a copy of the email.
- You will be returned to the Details tab with a message at the top of the screen indicating the request was forwarded to the relevant user to authenticate the decision.
If you require further information, see User Guide 42 – User Authentication Levels & Document Authentication in SPEAR.